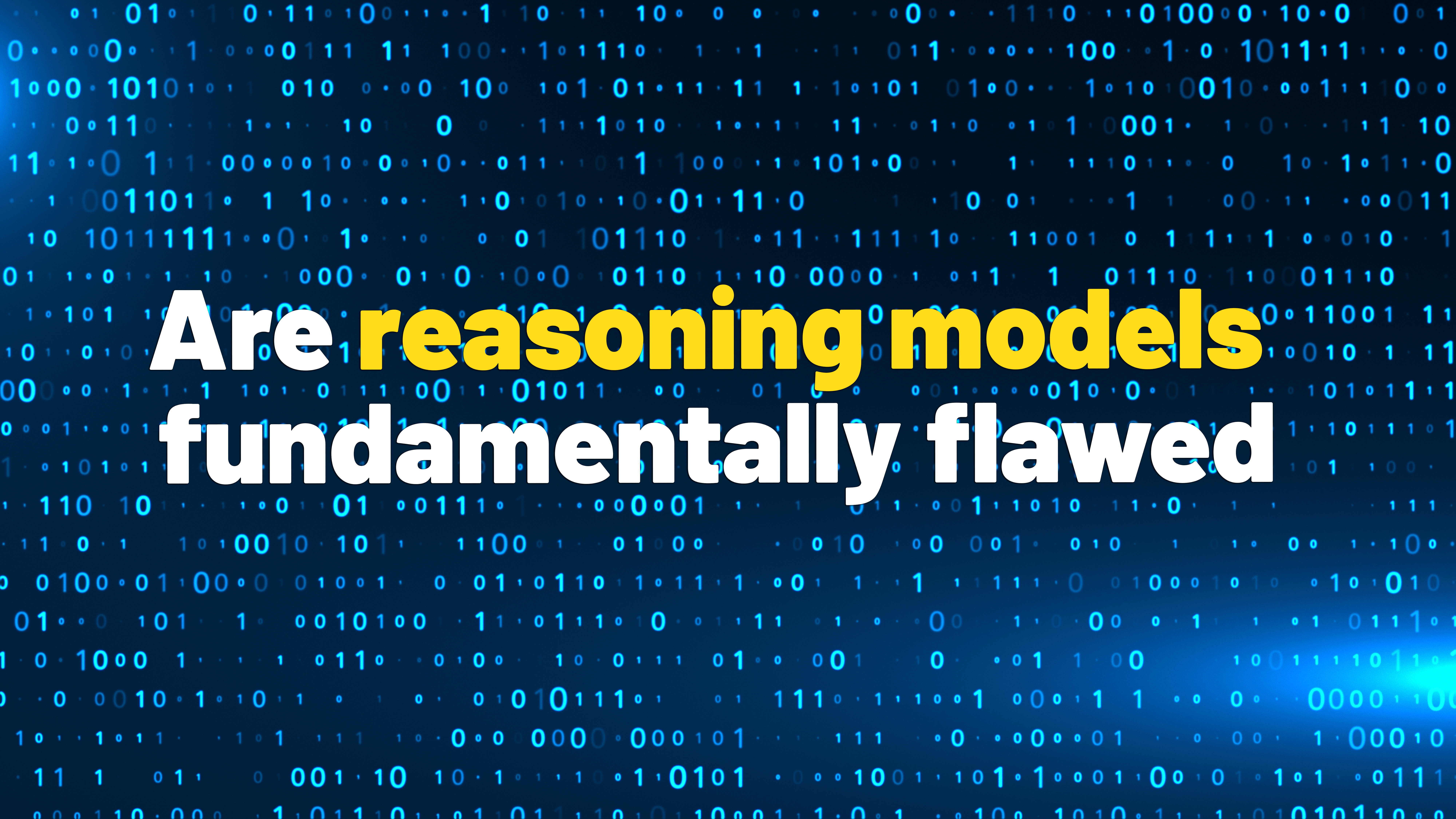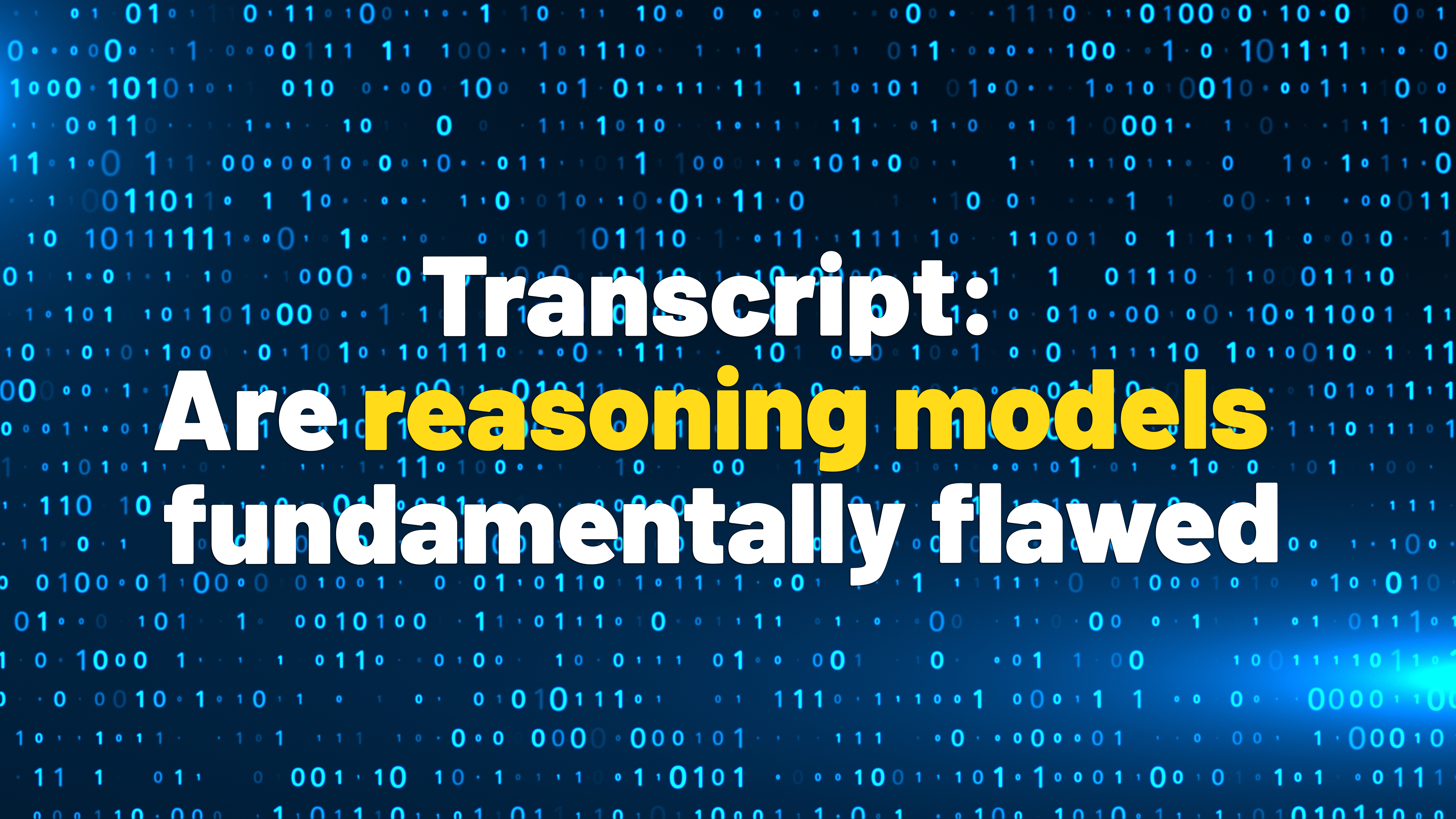How to change mouse pointer color on Windows 10

- To change the mouse pointer color and size on Windows 10, open Settings > Ease of Access > Cursor & pointer, click on “Custom,” and choose the new color scheme. You can also use the slider to change the size from 1 to 15.
- If you prefer using the legacy settings, open the Pointer settings in the Control Panel and choose from one of the available legacy colors and sizes.
On Windows 10, you’ve been able to change the mouse pointer style and size for a long time, but the option to use a different color was limited. However, with the release of Windows 10 1903 and higher, the Settings app includes options to customize the mouse pointer to any color and size you feel is appropriate.
In this guide, I will explain the easy steps to change the mouse pointer color on Windows 10. If you’re on Windows 11, you can customize the mouse color with these instructions.
Change mouse color on Windows 10 from Settings
To change the mouse pointer color on Windows 10 through the Settings app, use these steps:
-
Open Settings.
-
Click on Ease of Access.
-
Click on Cursor & pointer.
-
Click the Custom (color wheel) button under the “Change pointer color” section.
-
Select one of the colors or click the “Pick a custom pointer color” option to create a custom color.
-
(Optional) Use the “Change pointer size” slider to make the mouse pointer bigger or smaller.
Once you complete the steps, the system will apply the new color and size for the mouse pointer.
Change mouse color on Windows 10 from Control Panel
To change the mouse pointer color on Windows 10 through the Control Panel, use these steps:
-
Open Start.
-
Search for Control Panel and click the top result to open the app.
-
Choose the Large icons in the “View by” menu.
-
Click on Mouse.

-
Click the Pointers tab.
-
Select one of the available mouse schemes to change the color and size, including “Black,” “Default,” “Inverted,” or “Standard.”

-
Click the Apply button.
-
Click the OK button.
After you complete the steps, the mouse should reflect the new customization options.
It’s important to note that the mouse cursor uses “.cur” image files for customization. If you want a custom look for the different elements of the mouse experience, and you happen to have these “.cur” files, you can change them from the Control Panel experience.
Why You Can Trust Pureinfotech
The author combines expert insights with user-centric guidance, rigorously researching and testing to ensure you receive trustworthy, easy-to-follow tech guides. Review the publishing process.
Source link